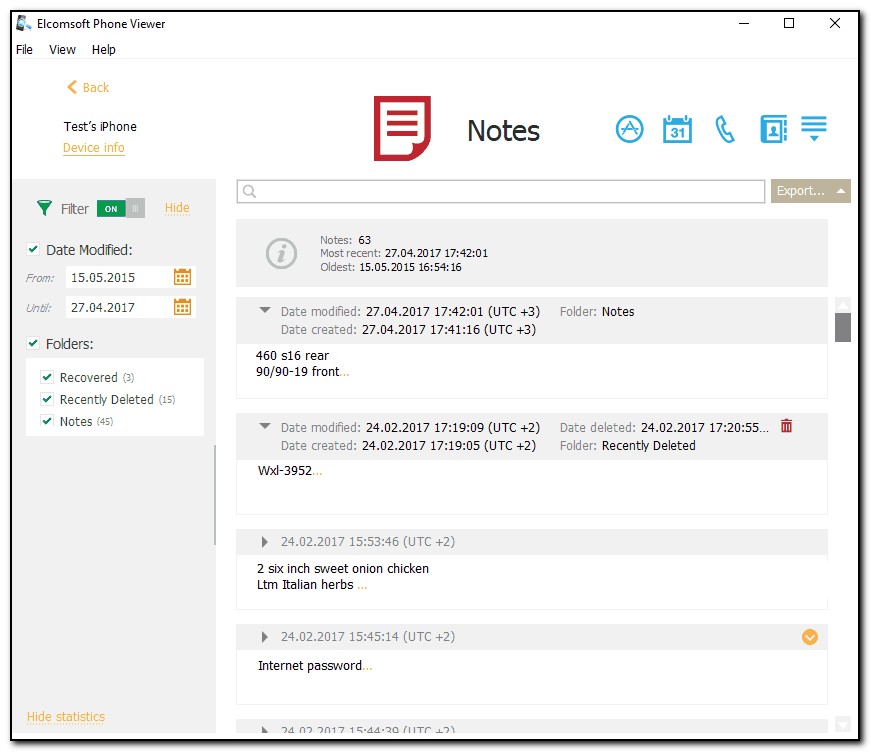For all notes extracted from backup, the program shows the date/time the note was created and last updated, the folder it is stored in, and the first two lines of the message text. Notes are sorted by the date they were last modified.
Please note that for BlackBerry and iOS devices the time is stated as it is (was) set on the device; for Windows Phone, the time is the same as on the local PC (the actual time zone of the device is not available).
If the timezone of the device is not detected for BlackBerry and iOS devices, the time will be displayed in UTC time and the corresponding warning will be displayed in the Journal of the View menu.
Note that the timezone is shown correctly for full iCloud backups but might be also shown always in UTC if only selected categories have been downloaded.
EPV also allows viewing deleted notes in iCloud Synced data downloaded using Elcomsoft Phone Breaker. Deleted notes are marked with a red trash can icon and can belong to the following folders:
•Recently Deleted: A system folder that contains notes deleted by the user.
•Recovered: A folder that contains notes deleted from the Recently Deleted folder on the device and recovered by EPV.
Each note has an info bar that shows the following information:
•Date modified
•Date created
•Folder: System or user folder a note belongs to.
•Date deleted: Date when a note was moved to the Recently Deleted folder or removed from this folder.
•Attachment: Notes with attachments are marked with the ![]() icon. (For more information, please find Viewing Attachments below.)
icon. (For more information, please find Viewing Attachments below.)
•Number of attached images: Number of attached images. (For more information, please find Viewing Attachments below.)
NOTE: If the user deleted a note via the website, the Date deleted value might not be correct. However, it is always correct for notes deleted via the phone.
Click the gray arrow icon at the top-left corner of the note to view the info bar.
Click the orange arrow icon at the top-right corner of the note to expand the full note text.
NOTE: Text formatting and tables are not supported in the current version of EPV. The note content is displayed as plain text.
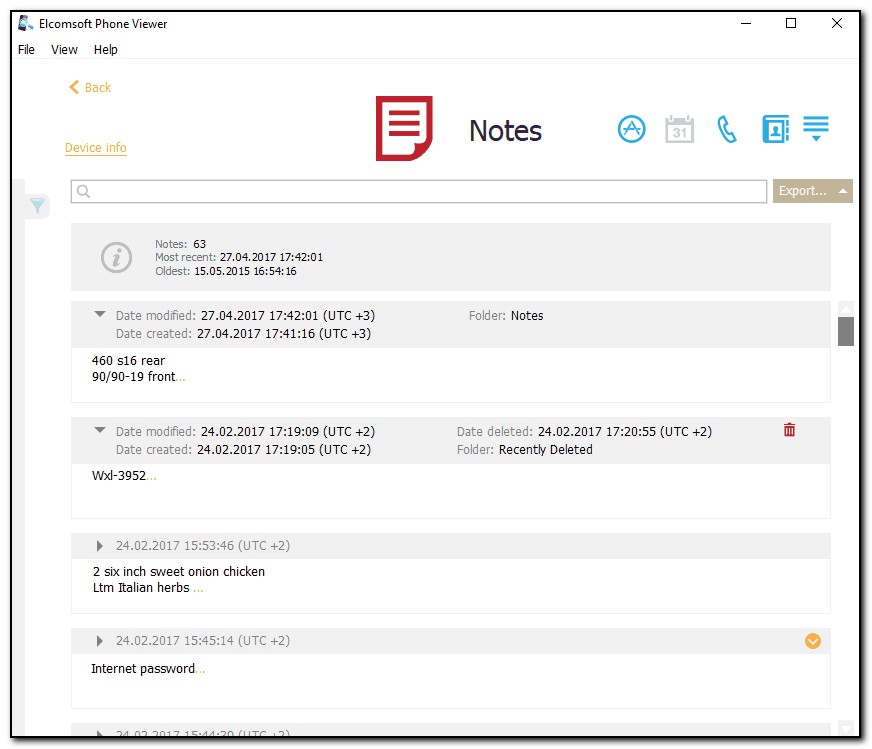
For notes extracted from Windows Phone backups, the actual notes content is not shown, but just the notebook name, with the file names (usually there are at least two files for every note: table of contents and the note itself). You can select the notes and/or the whole notebooks and press Export to save them as Microsoft OneNote files for further review.
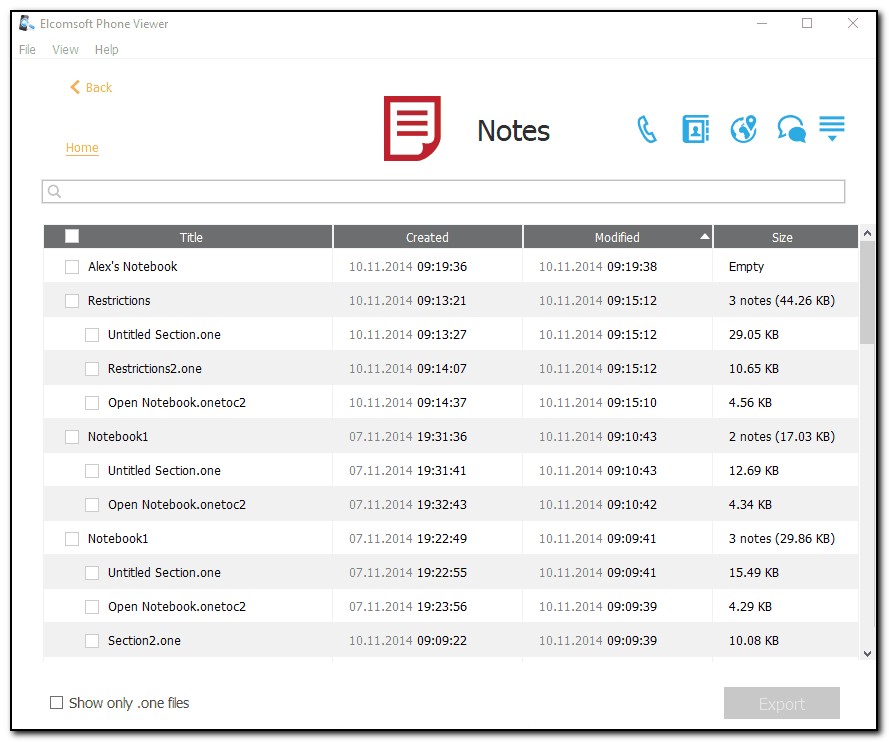
Viewing Attachments
EPV allows you to view images and other types of files embedded in notes. The following types of attachments are supported:
•For notes in all types of backups: Images
•For notes in iCloud Synced data downloaded using Elcomsoft Phone Breaker: Images, documents, video, audio, and other types of files.
•For notes in iOS backups: Images, documents, video, audio, and other types of files that were added to the note (but not created within the note).
NOTE 1: Scanned documents, drawings, and taken photos are not supported in the current version of EPV.
NOTE 2: In backups made for iPhone 7 and higher running iOS 11 and higher, there can be HEVC (video) and HEIF (image) files.
Files of such formats are created if the user turns on the High Efficiency setting in Settings > Camera > Formats.
HEIF image files can be viewed via means of EPV. HEVC video files can be viewed in EPV on Windows (if special codecs are installed) and on macOS 10.13 and higher.
Notes with attachments are marked with the [Attachment] link in the note body and the ![]() icon on the info bar. For notes with graphic attachments, the info bar also shows the number of attached images.
icon on the info bar. For notes with graphic attachments, the info bar also shows the number of attached images.
To see thumbnails of attached images, expand the note body by clicking the orange arrow icon on the info bar.
To see a full-sized attached image, click its thumbnail or the Image link on the info bar.
To save an image to your computer, click Save in the image preview mode.
You can also save any types of attached files to your computer by clicking the [Attachment] link or the attached file icon in the note body.
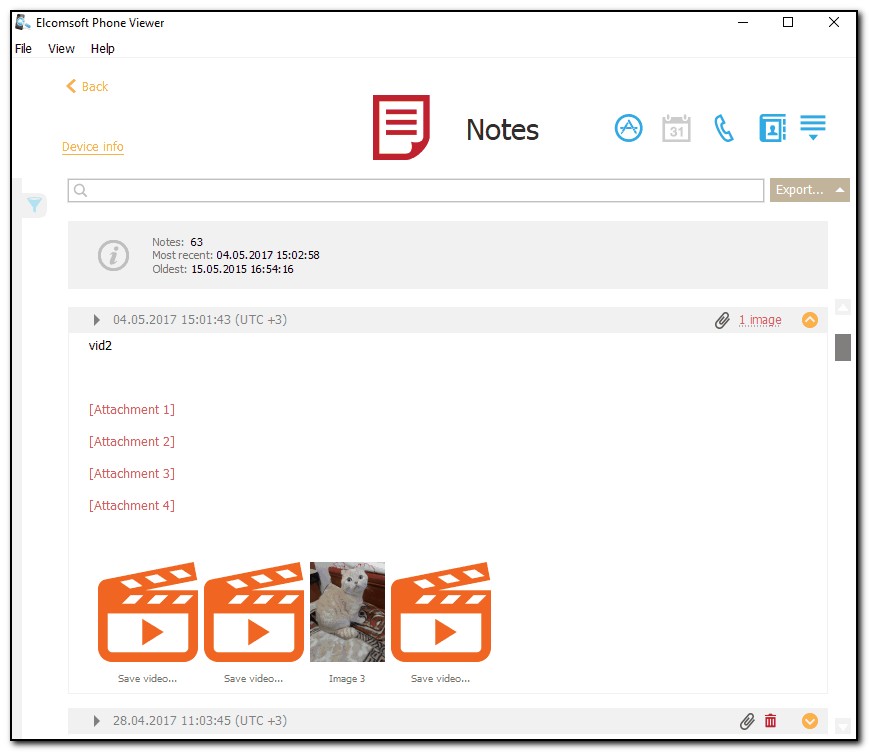
Exporting
To export notes, do the following:
1.Click Export.
2.Select one of the following values from the drop-down list: Filtered or All.
3.The Select destination file window will open.
4.In the opened window, select the location in which the file with exported notes will be saved and enter the file name.
5.Click Save.
6.The <file name>.xlsx file is saved in the selected location.
Searching and Filtering
To perform searches in the Notes, enter the search request in the search field and press Enter. The search results will be highlighted in yellow.
To filter out notes, open the Filter pane by clicking the ![]() icon on the left.
icon on the left.
Enable filtering by switching the On/Off toggle, and define the filtering options:
•Date: filters messages by date. Define the From and Until dates.
•Folder: filters messages by folder. This filter is available only for notes in iCloud Synced data.
NOTE: When using filter options, you will be able to view only the records allowed by your license type.