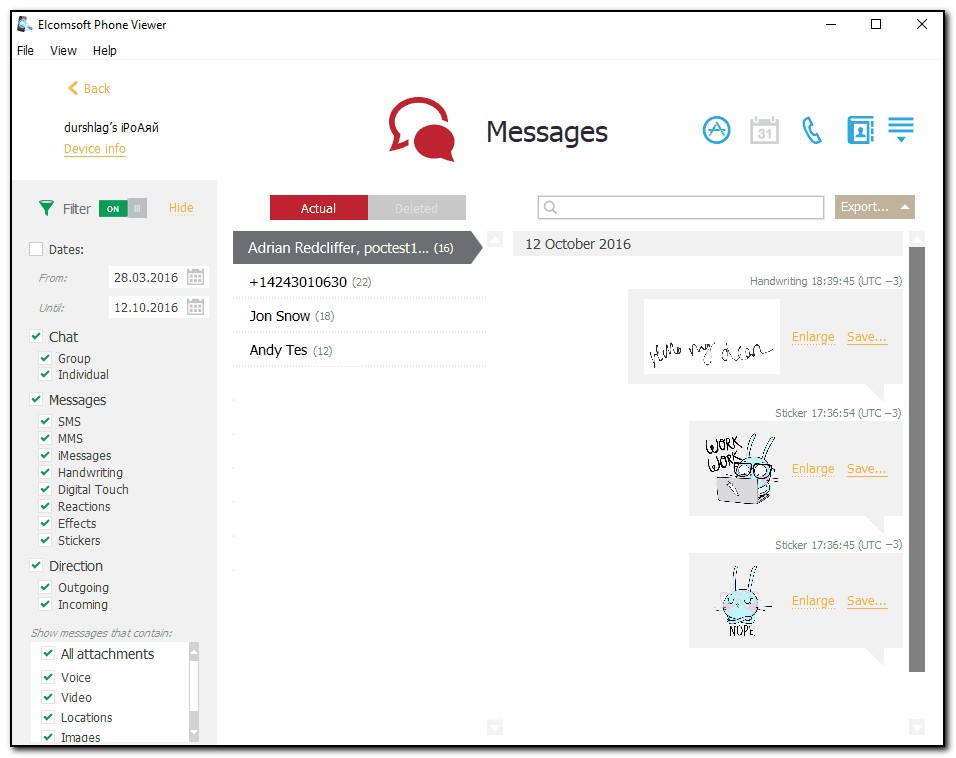This plugin allows you to explore the user's message history.
Left pane of the window shows the contacts (phone number, name, or email -- depends on the conversation type) any conversation has ever been made with.
You can view the following types of messages for each contact:
Message Type |
iOS Backups/Device Images |
iCloud Synced Data |
BlackBerry Device Backups |
Microsoft Account Data |
Comments |
SMS |
Yes |
Yes |
Yes |
Yes |
|
MMS |
Yes |
Yes |
Yes |
- |
|
iMessages |
Yes |
Yes |
- |
- |
|
Handwriting |
Yes |
- |
- |
- |
Only for iOS 10 and higher devices. |
Digital Touch |
Yes |
- |
- |
- |
Only for iOS 10 and higher devices. |
Reactions |
Yes |
- |
- |
- |
Only for iOS 10 and higher devices. |
Effects |
Yes |
- |
- |
- |
Only for iOS 10 and higher devices. |
Stickers |
Yes |
Yes |
- |
- |
Only for iOS 10 and higher devices. |
Incoming messages are shown on the left and outgoing messages are shown on the right. The number of messages for every contact is shown (in brackets). You can also view the group chats.
The emoji are displayed in both message texts and contacts (they are supported for other plugins as well).
For iOS devices, SMS are shown in green color, MMS are shown in gray, and iMessages are shown in blue.
Viewing Attachments
For iOS and BlackBerry backups, as well as iCloud synced data, you can also view the message attachments of the following types:
•iOS backups and iCloud synced data: pictures, audio, videos, and Google Maps locations, files, and contacts.
•BlackBerry backups: pictures, audio, videos, Google Maps locations, appointments, files, and contacts.
NOTE: In backups made for iPhone 7 and higher running iOS 11 and higher, there can be HEVC (video) and HEIF (image) files.
Files of such formats are created if the user turns on the High Efficiency setting in Settings > Camera > Formats.
HEIF image files can be viewed via means of EPV. HEVC video files can be viewed in EPV on Windows (if special codecs are installed) and on macOS 10.13 and higher.
To save the attachments to your computer, click Save next to the selected attachment, define the destination folder in the opened window, and then click Save.
Please note that for BlackBerry and iOS devices the time is stated as it is (was) set on the device; for Windows Phone – the time is the same as on the local PC (the actual time zone of the device is not available).
If the timezone of the device is not detected for BlackBerry and iOS devices, the time will be displayed in UTC time and the corresponding warning will be displayed in the Journal of the View menu.
Note that the timezone is shown correctly for full iCloud backups but might be also shown always in UTC if only selected categories have been downloaded.
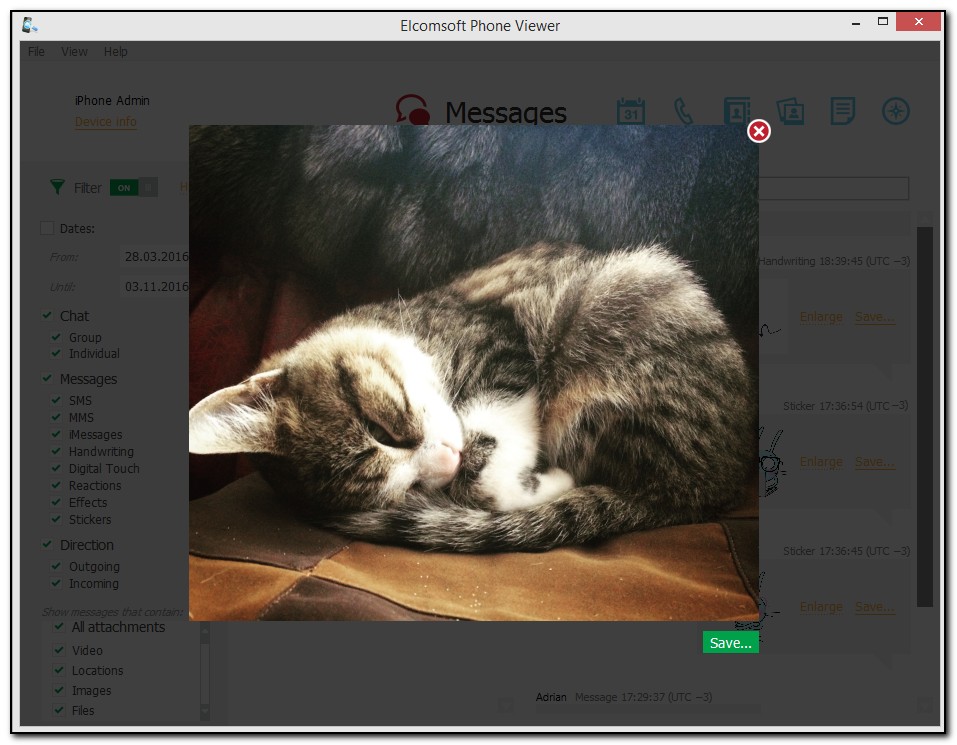
For iOS backups and iOS device images, you can also switch between Actual and Deleted messages. Recovery of deleted messages may take some time (the first time when you select Deleted).
Unfortunately, not all deleted messages can be recovered. In addition, not all contacts for messages can be recovered. Such messages are placed in the Unknown chat. Date/time is also not available in many cases, and message contents may look corrupted.
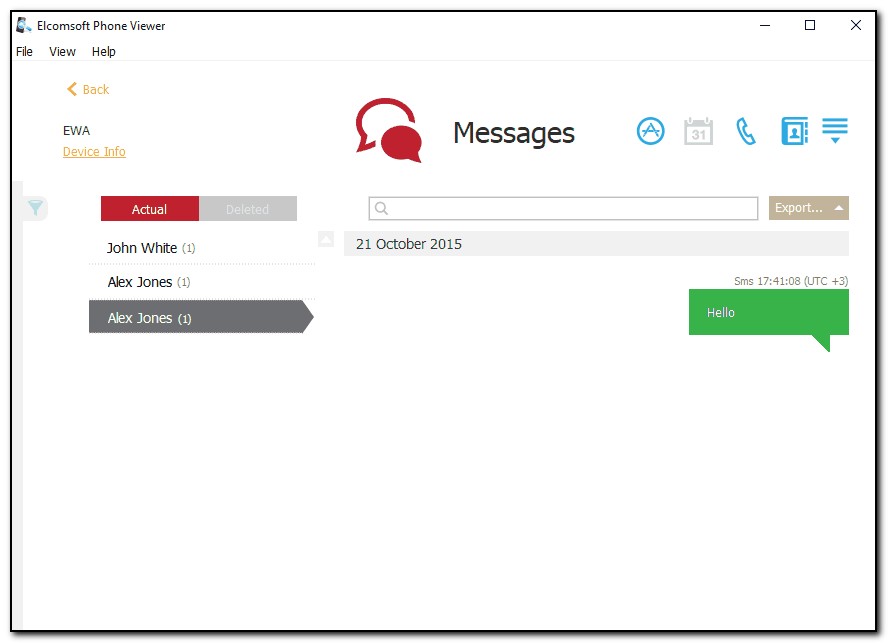
Exporting
To export messages, do the following:
1.Click Export.
2.Select one of the following values from the drop-down list: Filtered or All.
3.The Select destination file window will open.
4.In the opened window, select the location in which the file with exported messages will be saved and enter the file name.
5.Click Save.
6.The <file name>.xlsx file is saved in the selected location.
Searching and Filtering
To perform searches in Messages, enter the search request in the search field and press Enter. The search results will be highlighted in yellow.
To filter out the messages, open the Filter pane by clicking the ![]() icon on the left.
icon on the left.
Enable filtering by switching the On/Off toggle, and define the filtering options:
•Date: filters messages by date. Define the From and Until dates.
•Chat: filters messages by chat.
•Select the SMS, MMS, iMessages, Handwriting, Digital Touch, Reactions, Effects, or Stickers check boxes to filter messages by their types.
•Define whether you need the Incoming or Outgoing messages.
•All Attachments/Voice/Audio/Video/Locations/Contacts/Images/Files/Appointments: filters messages by the attachment type.
NOTE: When using filter options, you will be able to view only the records allowed by your license type.
To copy the whole message, right-click on it and select Copy message. To copy a part of the message, click the area where the text is to be copied from, highlight the text, right-click and select Copy or Select All.