This plugin displays the location data from iOS backups and iOS device images acquired via Elcomsoft iOS Forensic Toolkit.
When opening the Locations plugin, you might be asked to confirm whether you want to search for and display the Wi-Fi location data and locations for other media except for camera roll. Please note that the Internet connection is required to get the Wi-Fi location data for the first time.
After the Wi-Fi location data is downloaded, it is saved to local cache. You will not be able to open other plugins until the process is finished.
Click Refresh or reopen the plugin to update the information in the plugin. Defined filter settings will be cleared.
In the grid, you can see the following information:
•Start Date: Date and time the user entered the location
•End Date: Date and time the user left the location
•Location: Latitude and longitude of the location
•Address: Address of the location
•Source: Source of the location data
•Device
•Description: Additional information about the location (for example, a link to a media file or a calendar event)
NOTE: For Other media and Camera roll locations, it is sometimes impossible to get the timezone. In such a case, the 'UTC unknown' value will be displayed in the Start date and the End date columns.
The general information about locations is displayed above the grid:
•Locations: total number of locations
•Most recent: date and time the most recent location was created
•Oldest: date and time the oldest location was created
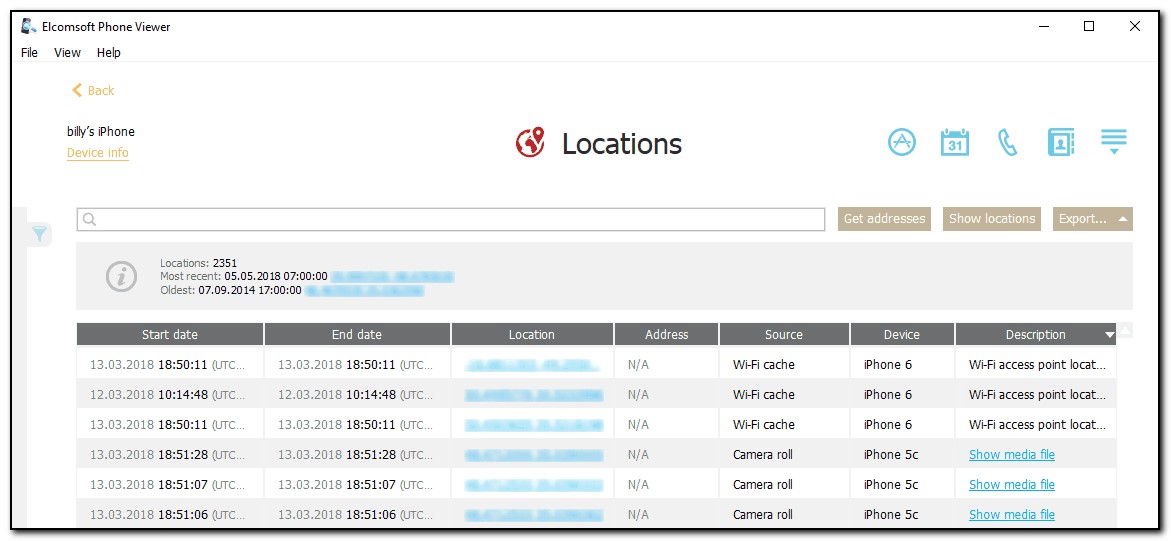
To view the addresses of the locations, do the following:
1.Click the Get addresses button.
2.If the confirmation message appears, click Yes.
3.Once the addresses for the locations are found, they are displayed in the Address column.
NOTE: Internet connection is required to get the addresses.
You can view the locations on a Google map by clicking the Show locations button. A Google map will open in your browser, displaying the locations marked with red points. Click a point to view its longitude, latitude, altitude, and time.
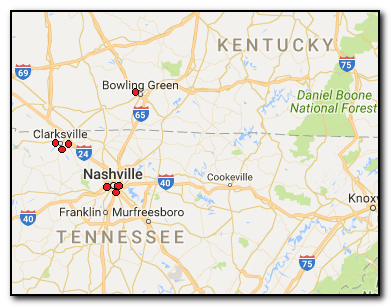
Exporting
To export location data, do the following:
1.Click Export.
2.Select one of the following values from the drop-down list: Filtered or All.
3.The Select destination file window will open.
4.In the opened window, select the location in which the file with exported data will be saved, enter the file name and select the file extension (.kml or .xlsx).
5.Click Save.
6.The file is saved to the selected location.
Searching and Filtering
To perform searches in Locations, enter the necessary value in the search field and press Enter. The search results will be highlighted in yellow.
To filter out locations, open the Filter pane by clicking the ![]() icon on the left.
icon on the left.
Enable filtering by switching the On/Off toggle and define the filtering options:
•Date: Enter the desired dates into the From and Until fields.
•Devices: Select which device(s) you want to get location data from.
•Sources: Select the sources you want to get location data from. The following sources might be available:
▪For iOS backups and iOS device images:
oGoogle Maps
oApple Maps
oCamera roll
oOther media
oCalendar
oWi-Fi
oUber
▪For iOS device images only:
oBase Station (GSM)
oBase Station (LTE)
oBase Station (CDMA)
oBase Station (SCDMA)
oGraph Service
oLocations cache
oWi-Fi cache
oCache
oSignificant Location
oFrequent Location
If you click Show locations after you filtered locations, only the filtered locations will be displayed on the Google map.