The Mail plugin allows you to view the data for Gmail accounts which includes the following:
•Date: The date and time the email was received.
•Status: Read, unread, or archived.
•Attachment: Files attached to an email.
•From: The address from which an email was sent.
•To: The address to which an email was sent.
•Cc: Email addresses of users to which an email copy is sent.
•Bcc: Hidden email addresses of users to which an email copy is sent.
•Subject: The subject of an email.
•Categories: The category of an email.
•Labels: The label of an email.
•Folder: The folder of an email.
You can export mail data to your computer by clicking the Export button. Data is exported to an XLSX file, and all attached files are saved to a folder in the same location as the XLSX file.
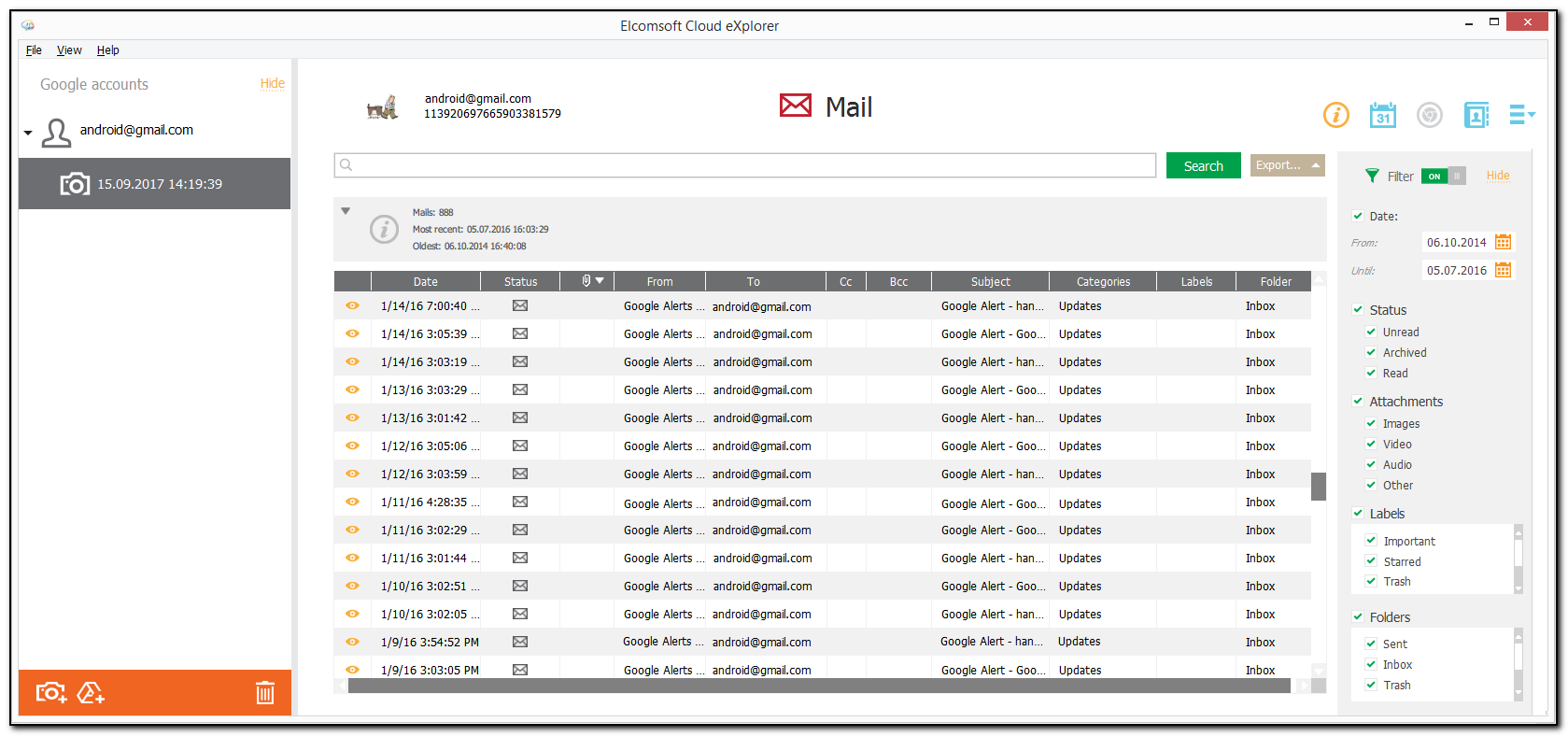
Viewing Messages
To view an email message, click the ![]() icon for the selected record.
icon for the selected record.
The window containing a message will open and there you can view an email body and the other information such as: subject, date, status, etc.
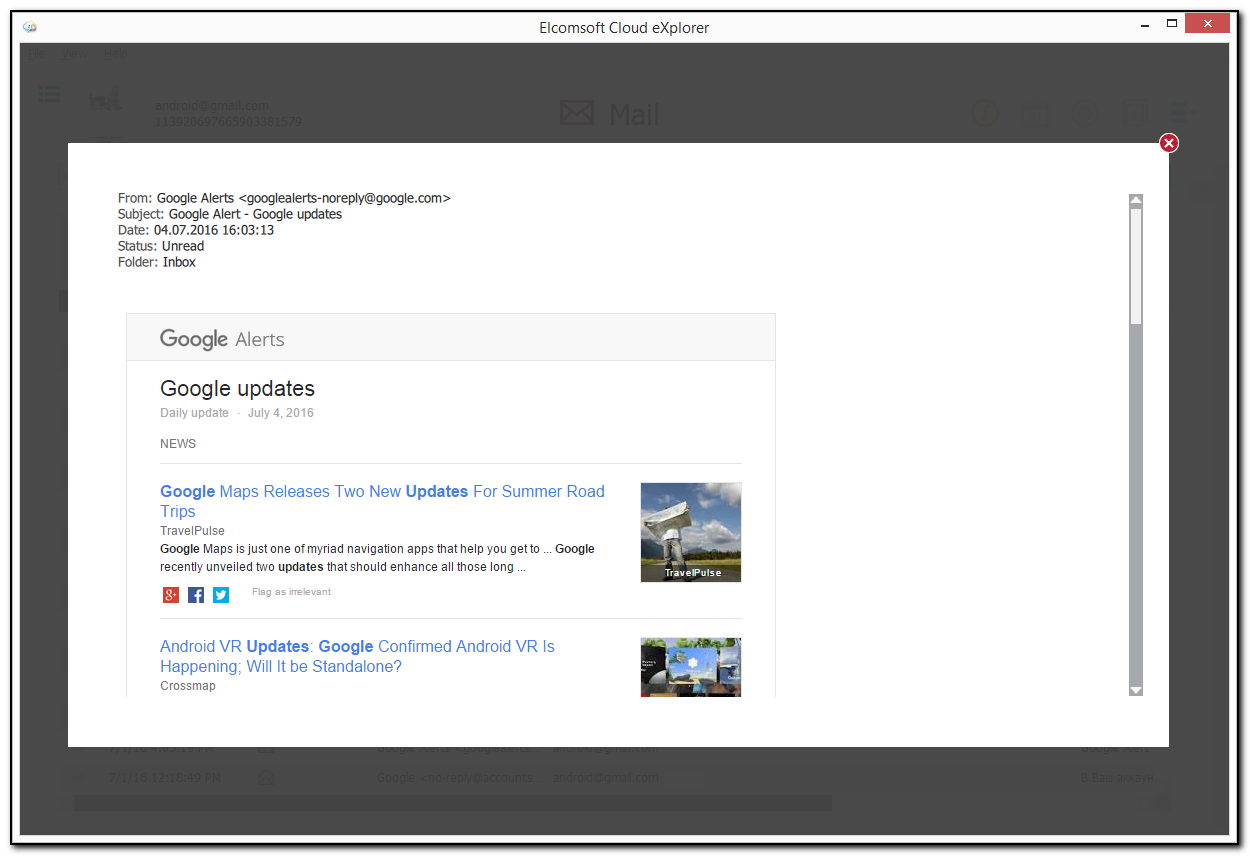
If there is an email thread, you can view all of its messages. The number of messages in the thread is displayed next to Conversation below the body of the opened email message.
To view the content of other messages, click Unfold.
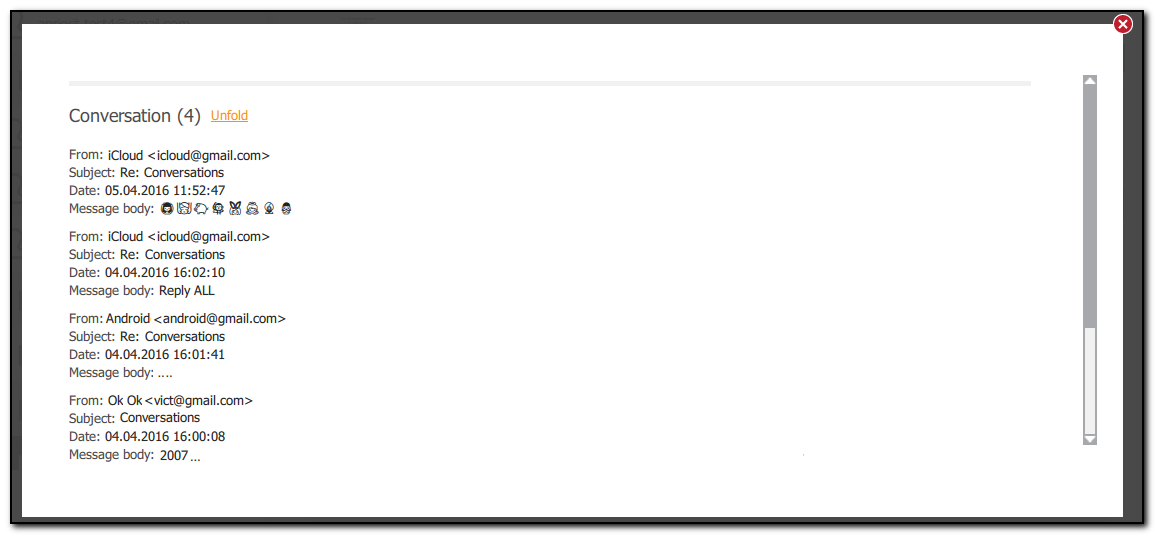
Viewing Attachments
Email attachments are displayed below the email body.
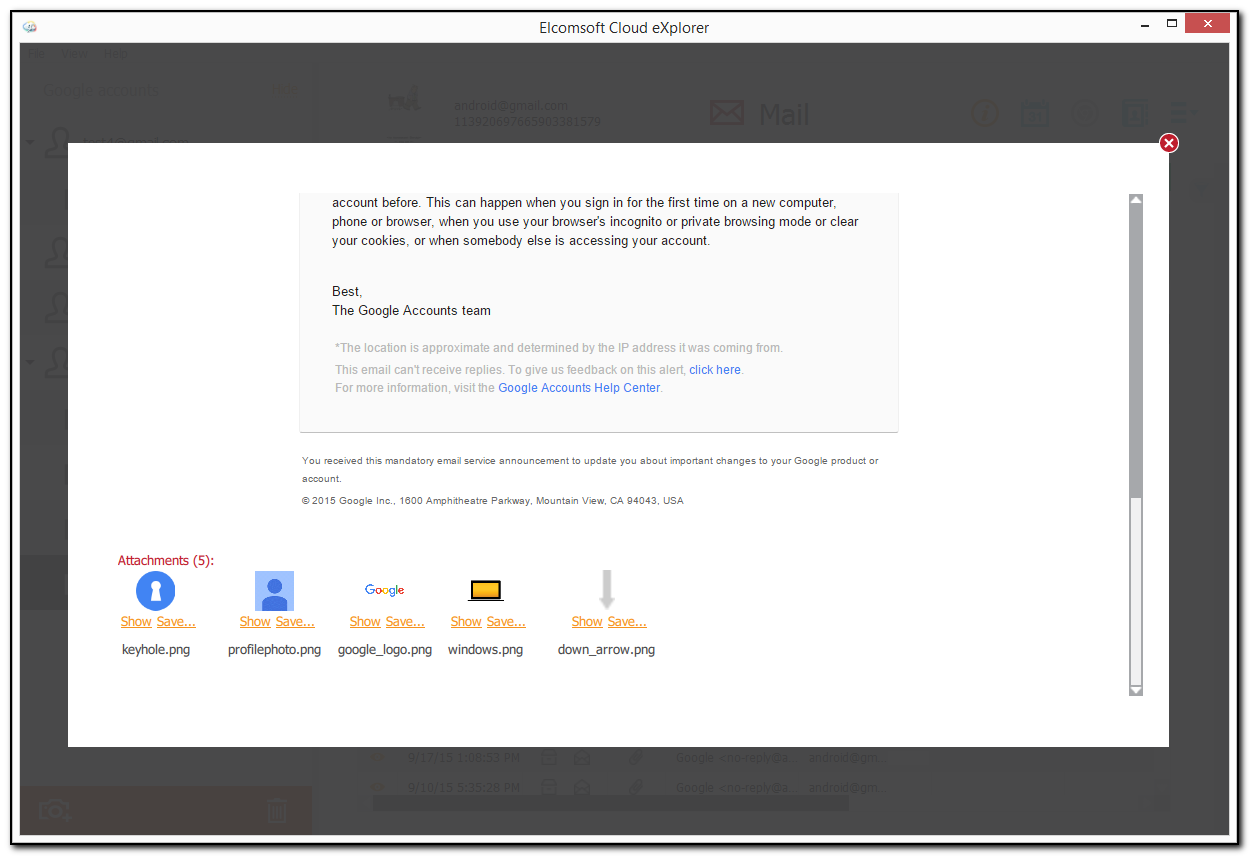
To view an attachment, click Show for the selected file. The attachment will open in a window in which you can view the information about the attached file such as size, type, name, etc.
For attached images you can also view the EXIF data (if any).
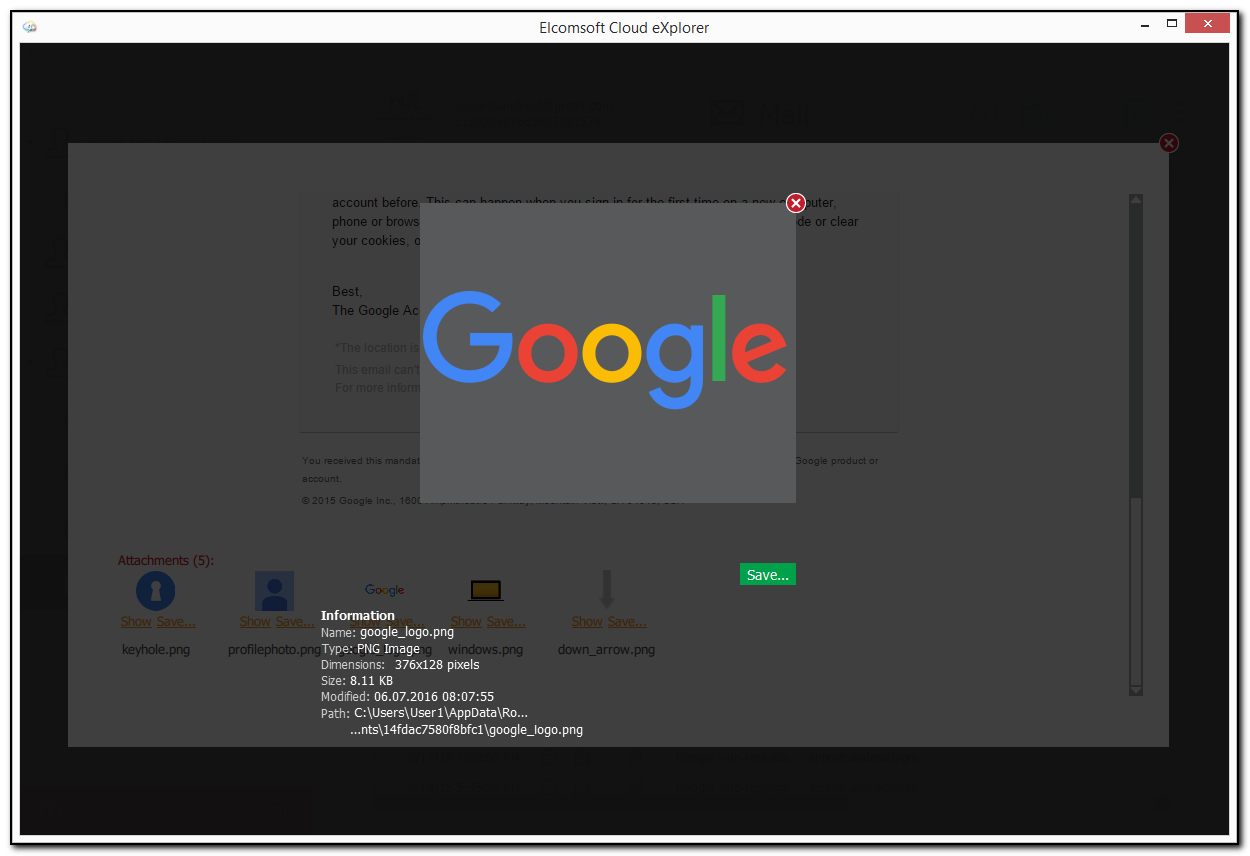
To save an attachment to your computer, do the following:
1. Click Save in the window with the opened attachment or click Save for the selected attachment in the window with the opened email message.
2. The Save File window opens.
3. In the opened window, define the location on your computer to which the file must be saved.
4. Click the Save button in the window.
Searching and Filtering
To perform searches in the Mail plugin, fill the search field and press Search. The search results will be highlighted in yellow. If the search results are found in the email body, the ![]() icon is highlighted.
icon is highlighted.
To filter out records of the Mail plugin, open the Filter pane by clicking the ![]() icon on the right.
icon on the right.
Enable filtering by switching the On/Off toggle and define the filtering options:
•Date: filters messages by date. Define the time interval in the From and Until fields.
•Status: filters messages by the status of an email. Select one or more of the following options: Read, Unread, Archived.
•Attachments: filters messages by attachment types. Select one or more of the following options: Images, Video, Audio, Other (documents, archives, etc,).
•Labels: filters messages by labels. Select one or more options in the Labels list. The number of options depends upon the number of labels created by the user in Gmail.
•Folders: filters messages by folders. Select one or more options in the Folders list. The number of options depends upon the number of folders created by the user in Gmail.
You can export the mail data you have filtered. Click Export and select the Filtered option.