Some of the most valuable information stored in iPhone, iPod Touch, and iPad backups is keychains. This includes email account passwords, Wi-Fi passwords, and passwords you enter on the websites and in some other applications.
EPB is able to decrypt keychain data from password-protected backups (iOS 4 and later) if the backup password is known (or has been recovered using EPB for Windows). For iTunes backups that do not have the password set, as well as for iCloud backups, keychain can be decrypted only if the "security key" is known. That key is unique for every device and is not available in the backup. It can be obtained from 32-bit devices (up to iPhone 5/5C) using the physical acquisition method, e.g. with Elcomsoft iOS Forensic Toolkit.
NOTE: Only the backups decrypted with EPB 3.0 or higher are supported. Decrypted backups must have the same file names as in iTunes backup , which is why it is recommended to not use the Restore original file names option when decrypting the backup.
You will need the following password/key to decrypt the keychain:
Backup Type |
Required |
iCloud backup |
Security Key |
iTunes (not encrypted) |
Security Key |
iTunes (decrypted by means of EPB) |
Backup password |
iTunes (encrypted) |
Backup password |
EPB also allows you to explore keychain data downloaded from iCloud Keychain (iCloud_Keychain.xml file) or iCloud synced data (icloud_synced.xml file).
With EPB, you can also explore the keychain dump downloaded via Elcomsoft iOS Forensic Toolkit. The downloaded file name is keychaindump.xml by default.
To explore the keychain, do the following:
1.In the Tools menu, select the Apple tab, and click Explore keychain.
2.Click Browse to navigate to the necessary file:
Source |
File |
iTunes/iCloud backup |
Manifest.plist |
Keychain data downloaded from iCloud Keychain (EPB 9.50 and lower) |
iCloud_Keychain.xml |
Keychain data downloaded from iCloud synced data (EPB 9.60 and later) |
icloud_synced.xml |
Keychain dump downloaded via Elcomsoft iOS Forensic Toolkit |
keychaindump.xml |
NOTE: You can also drag-and-drop the Manifest.plist file to the Explore Keychain page.
NOTE: On macOS 10.14 and higher, you need to grant the Full Disk Access permission to EPB to have access to the default iTunes backups folder. For details, see Troubleshooting.
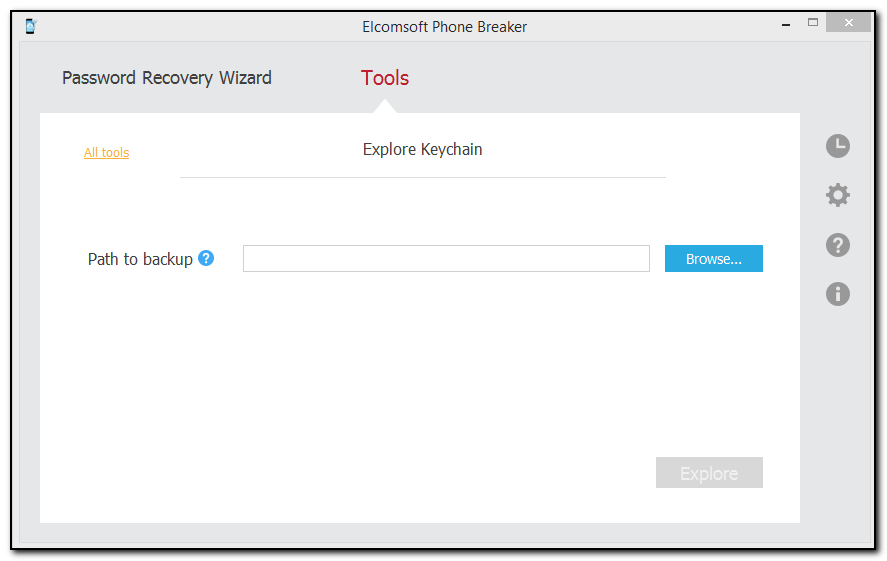
3.Select the file, and then click Continue.
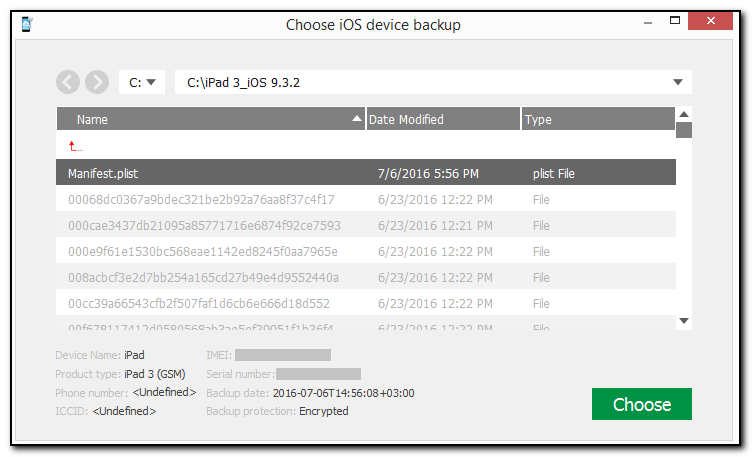
4. Depending on whether the backup is encrypted or not, do one of the following:
▪For non-encrypted backups and iCloud backups, enter the Security key:
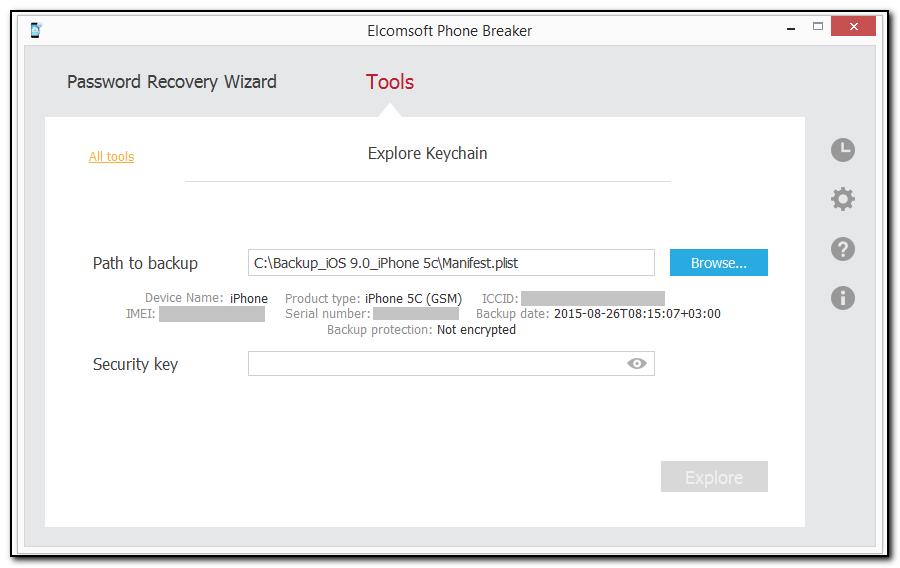
▪For encrypted backups, enter the password to the backup if you have already recovered it. Click the View ![]() button to display the password.
button to display the password.
If you have not recovered it yet and you are using EPB on Windows OS, click Restore password to recover the password to the backup.
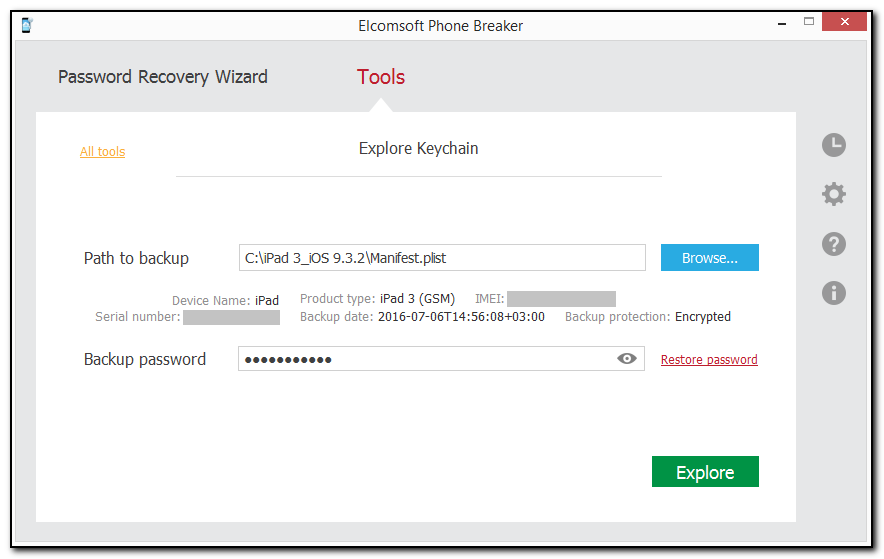
4. Click Explore to view the Keychain.
5. The passwords are stored in categories in the Keychain Explorer. Each category contains the following information:
Category |
General Information for all categories |
Category-Specific Information |
Apple IDs |
oName: the source for which the data is saved in the keychain. oCreation date oModification date |
oApple ID (Account) oPassword |
Wi-Fi accounts |
oSSID (Account) oPassword |
|
Mail accounts |
oProtocol oAccount oPassword |
|
Browser passwords |
oAddress oAccount oPassword |
|
Credit cards |
oCard name oCardholder name oCard number oExpiration date |
|
DSIDs & Tokens |
oToken oDSID |
|
Other |
All available records that did not fit into any of the categories mentioned above. |
6. The information about passwords is displayed in the three views:
•Tree view: This view is displayed by default and can be selected by clicking the ![]() icon.
icon.
This view displays all keychain records (including not-encrypted records).
To hide non-decrypted data, select the Show only decrypted data check box. This option will leave you with only useful decrypted information while exploring encrypted backups.
To expand the required record, click the orange arrow next to it. Thus, you you will be able to view all information associated with it.
To expand all records, click Expand all.
To collapse all records, click Collapse all.
To mask passwords with asterisks, go to EPB Settings and select the Mask passwords in Explore keychain check box.
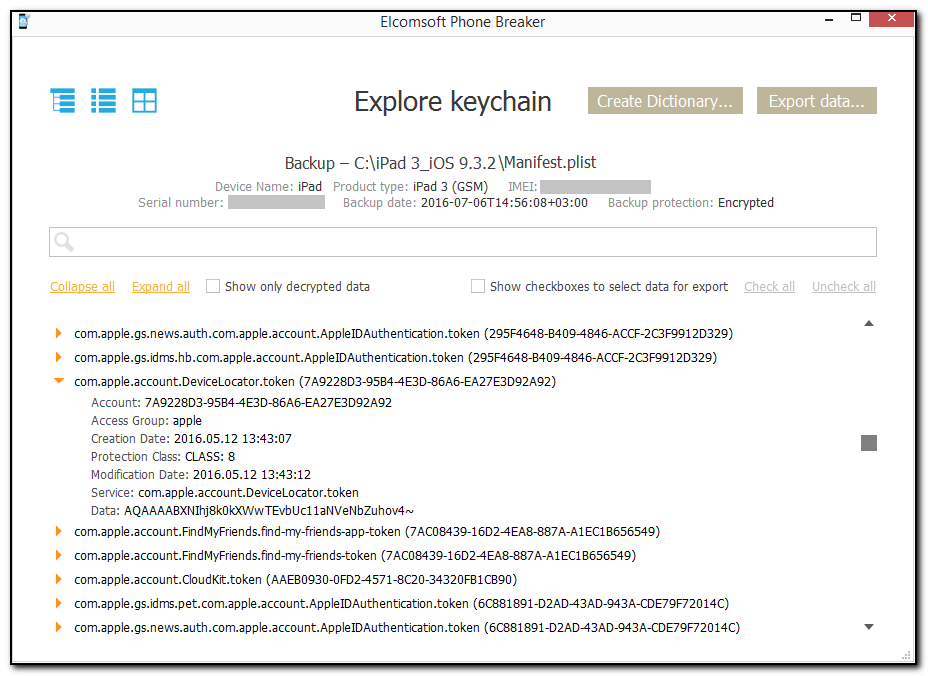
You can perform searches in the Keychain data by entering required expressions in the Search field and pressing Enter. The search results will be highlighted in yellow.
If there are several search results matching the entered expression, you can navigate between them by clicking the arrows in the Search field.
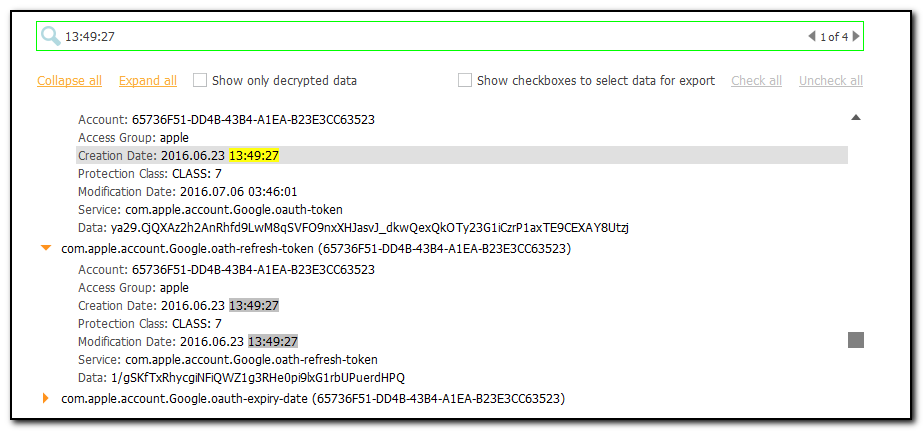
•Category view: This view is selected by clicking the ![]() icon.
icon.
It displays the keychain records sorted by category.
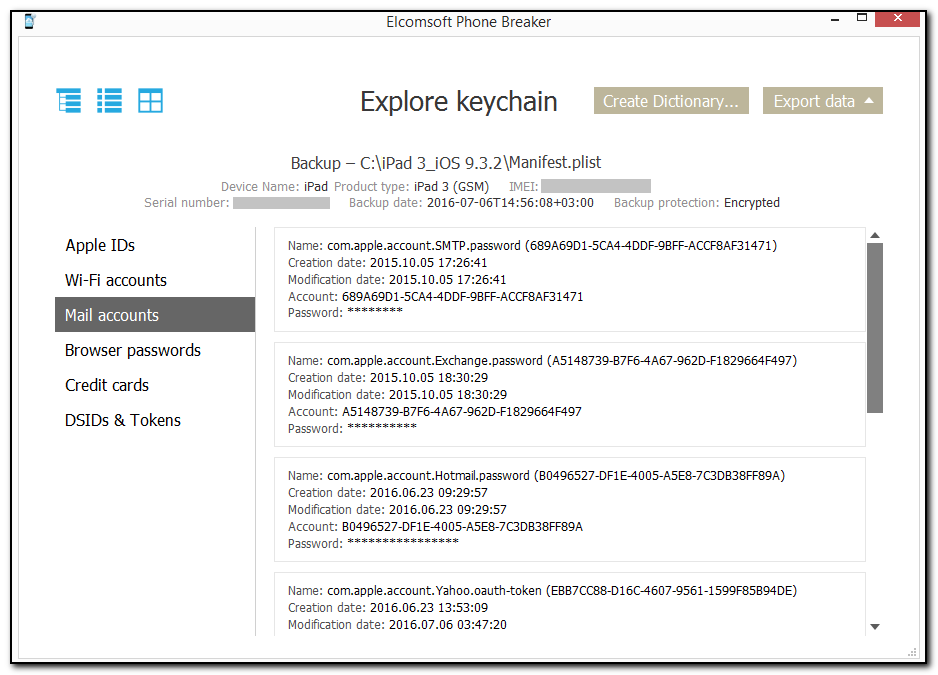
•Grid view: This view can be selected by clicking the ![]() icon.
icon.
To sort data in the grid, click the necessary column header.
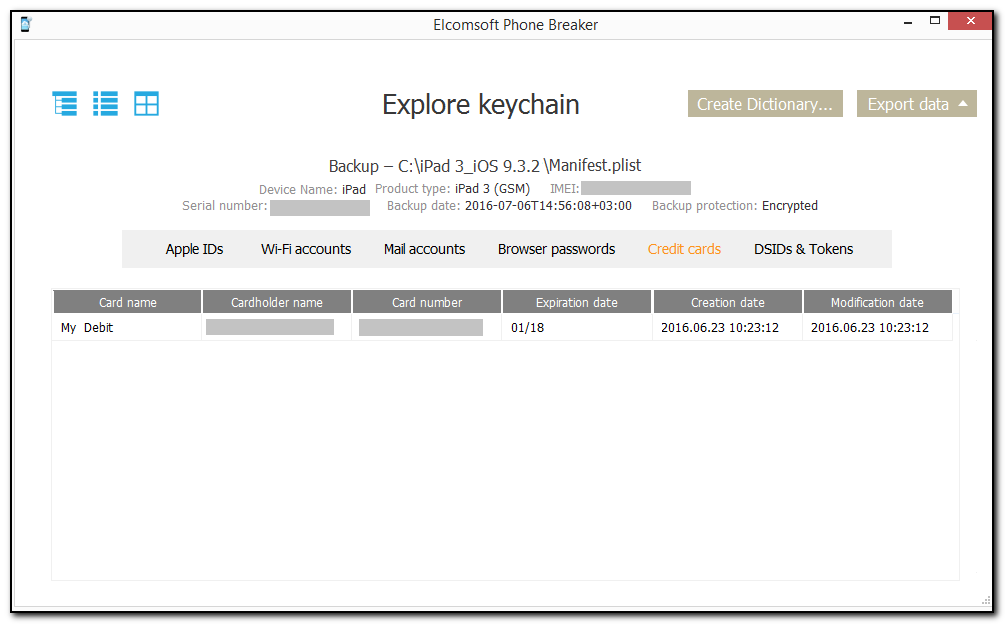
Exporting data
You can export all keychain data or keychain data from a selected category.
To export the data displayed in a Tree view, do the following:
1. Select the Show checkboxes to select data for export option.
2. Select the check boxes next to the records you wish to export or click the Check All option to select all records.
3. Click Export Data in the upper right corner of the program window and then select one of the following options: All or Selected.
4. In the opened window, select the location to which the file must be saved.
5. Click Save.
6. The default name for the exported file is keychain_export.xml.
To export the data displayed in the Categories or the Grid view, do the following:
1. Click Export Data in the upper right corner of the program window and then select one of the following options: All or Selected Category.
2. In the opened window, select the location to which the file must be saved and the format of the exported file in the Save as type drop-down list.
3. Click Save.
4. The default name for the file with all exported keychain data is keychain_export.xml.
The default name for the file with partially exported keychain data is keychain_export_<category_name>.xml or keychain_export_<category_name>.csv.
Creating dictionary
You can generate a dictionary from all passwords in the keychain, despite the selected category and view. The dictionary is a file in TXT format that can later be used as a dictionary for password recovery.
To create a dictionary, click Create dictionary in the upper right corner of the program window, select the location to which the file must be saved in the opened window, and then click Save.
The default name for the dictionary file is keychain_passwords.txt.