The Activity category of the Google Fit plugin allows you to view the information about the user's activity and includes the following subcategories:
•Active Minutes: The information about the user's activity periods.
•Heart points: The information about the heart points assigned to the user during the activity periods.
•Activity Segment: The information about the types of activity performed by the user.
•Walking and running: The information about speed and distance during the walking and running activities.
•Steps: The information about steps taken by the user.
•Locations: The information about the user's locations during the activity sessions.
•Sessions: The information about the user's activity sessions.
You can export the Google Fit information to an XLSX file by clicking the Export button.
In the Active Minutes subcategory, you can view the following data:
•Start date: The date, time and timezone the activity started
•End date: The date, time and timezone the activity ended
•Modification date: The date, time and timezone of any changes made to the activity data
•Activity Source: The name of the data source
•Package name: The name of the used Google service
•Device: The name of the device used for recording the activity data
•Value (min): The duration of the activity period in minutes.
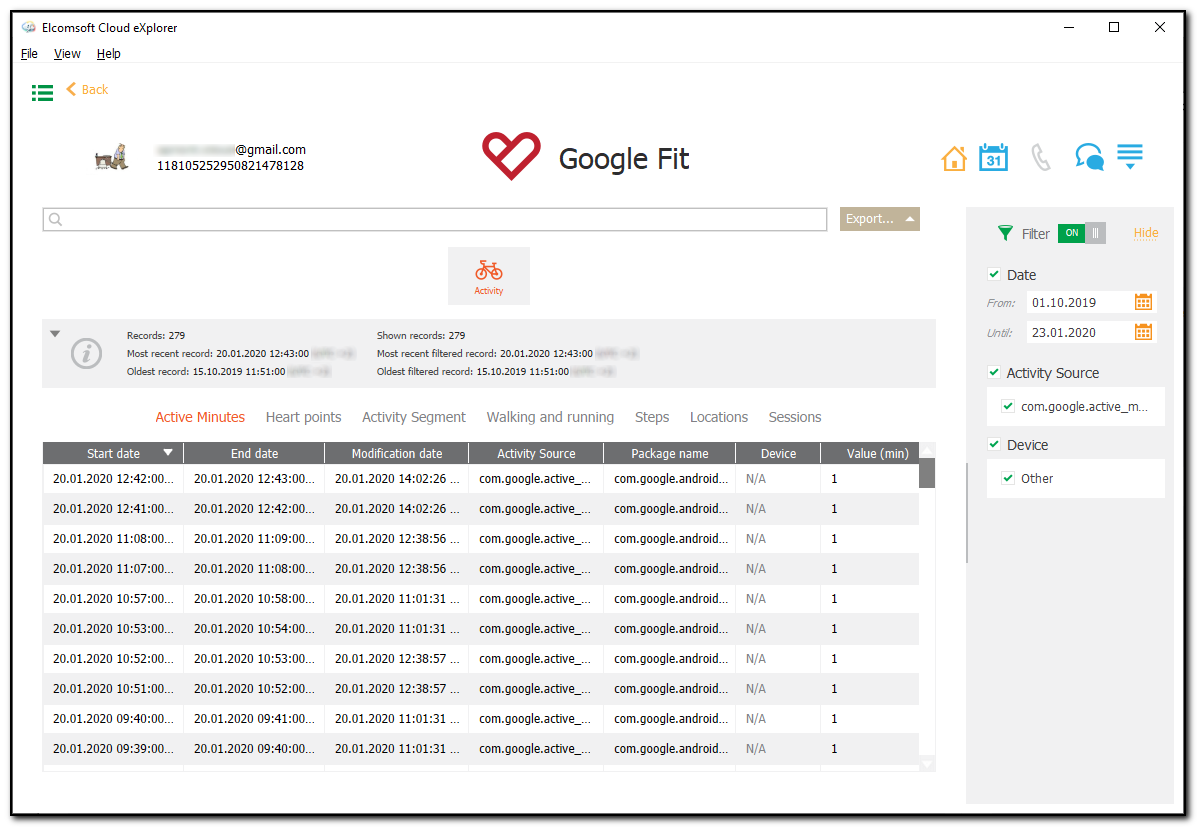
In the Heart points subcategory, you can view the following data:
•Start date: The date, time and timezone the activity started
•End date: The date, time and timezone the activity ended
•Modification date: The date, time and timezone of any changes made to the activity data
•Activity Source: The name of the data source
•Package name: The name of the used Google service
•Device: The name of the device used for recording the activity data
•Points: The number of heart points assigned.
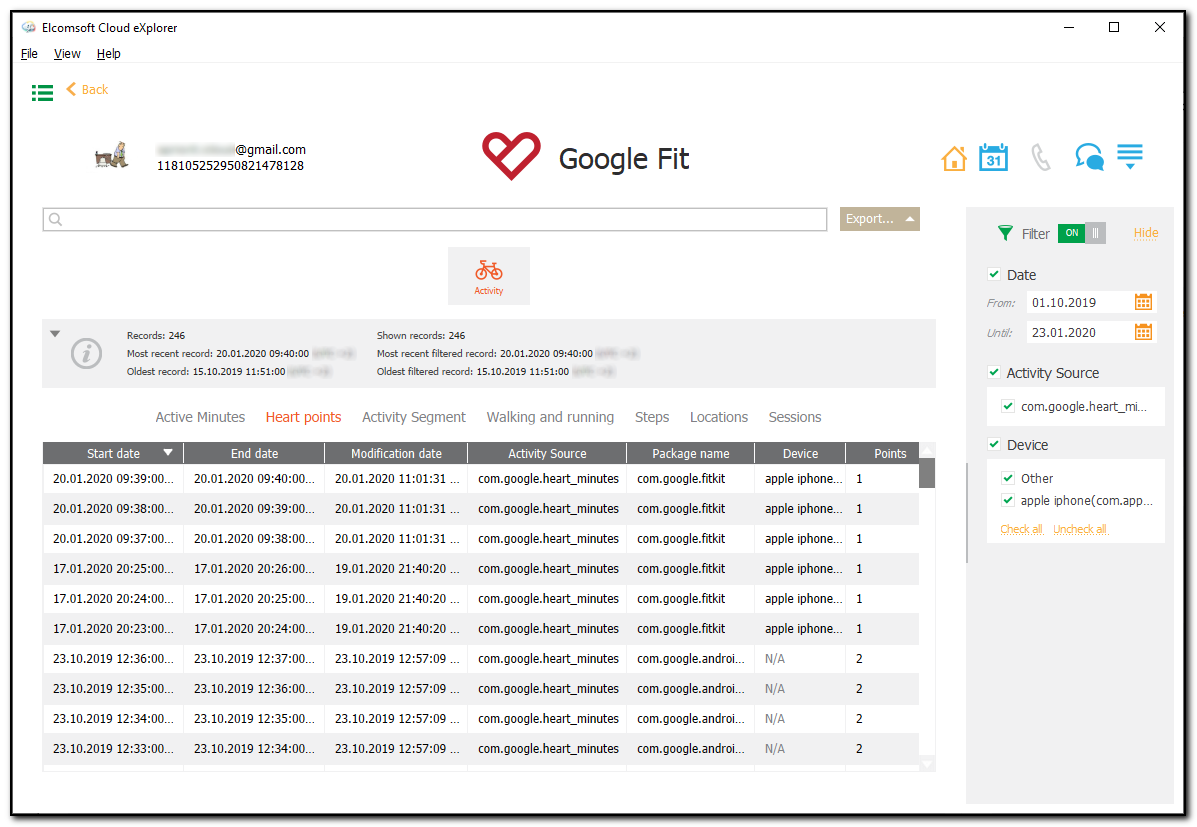
In the Activity Segment subcategory, you can view the following data:
•Start date: The date, time and timezone the activity started
•End date: The date, time and timezone the activity ended
•Modification date: The date, time and timezone of any changes made to the activity data
•Activity Source: The name of the data source
•Package name: The name of the used Google service
•Device: The name of the device used for recording the activity data
•Activity type: The name of the activity performed.
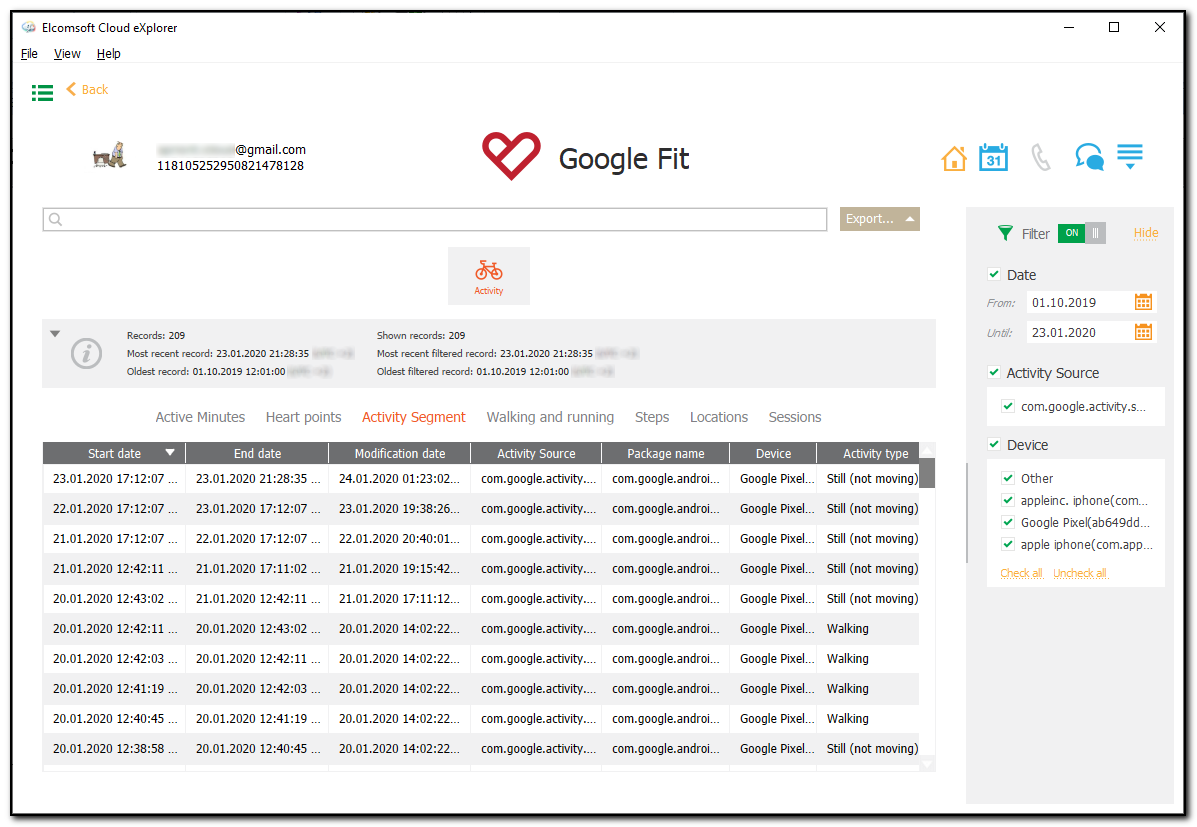
In the Walking and running subcategory, you can view the following data:
•Start date: The date, time and timezone the activity started
•End date: The date, time and timezone the activity ended
•Modification date: The date, time and timezone of any changes made to the activity data
•Activity Source: The name of the data source
•Package name: The name of the used Google service
•Device: The name of the device used for recording the activity data
•Average speed (km/h): The average walking or running speed in km per hour
•Distance (km): The walking or running distance in km.
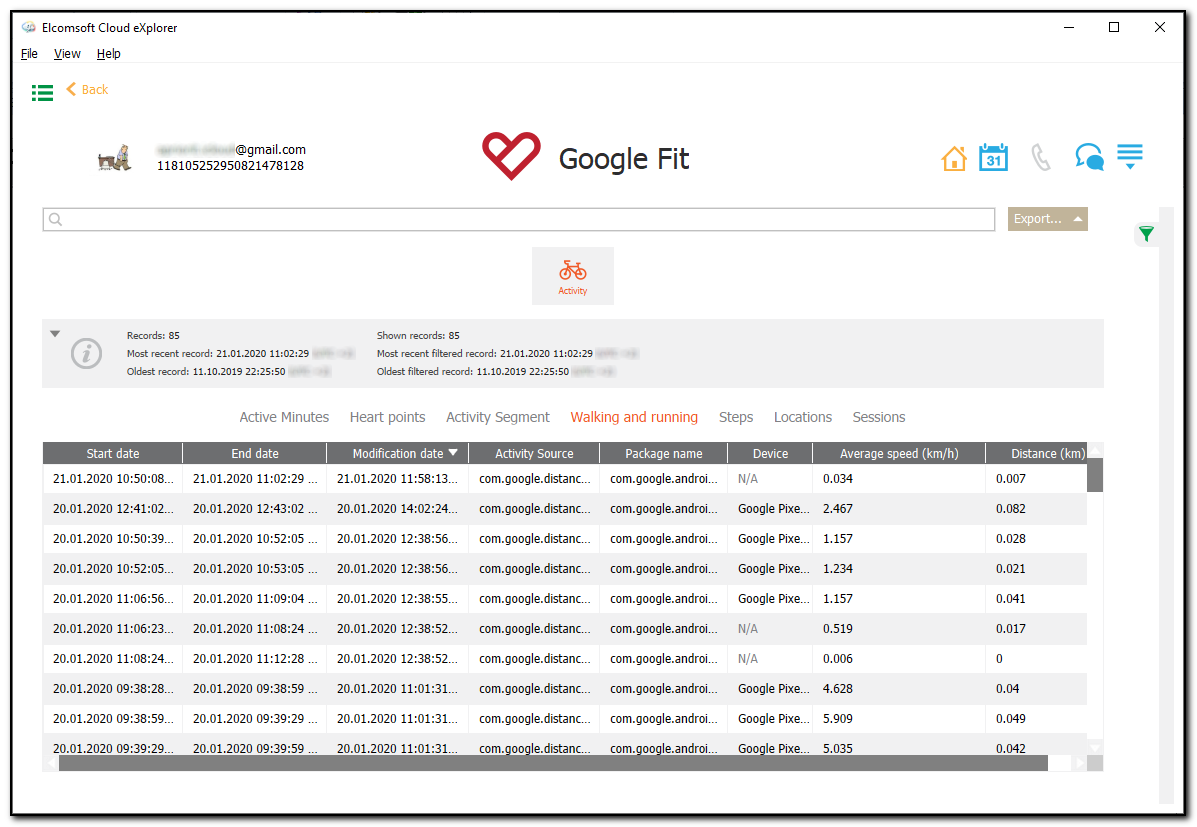
In the Steps subcategory, you can view the following data:
•Start date: The date, time and timezone the activity started
•End date: The date, time and timezone the activity ended
•Modification date: The date, time and timezone of any changes made to the activity data
•Activity Source: The name of the data source
•Package name: The name of the used Google service
•Device: The name of the device used for recording the activity data
•Steps: The step count.
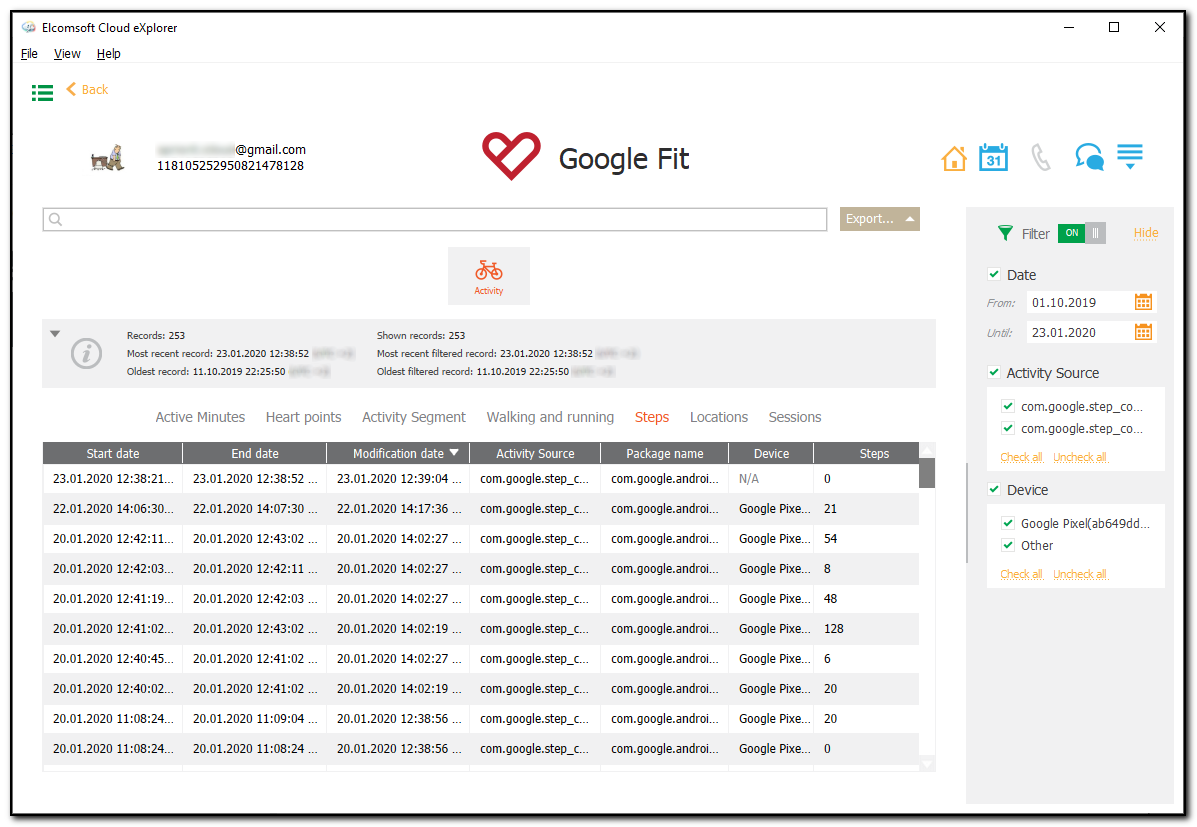
In the Locations subcategory, you can view the following data:
•Start date: The date, time and timezone the activity started
•End date: The date, time and timezone the activity ended
•Modification date: The date, time and timezone of any changes made to the activity data
•Activity Source: The name of the data source
•Package name: The name of the used Google service
•Device: The name of the device used for recording the activity data
•Location: The latitude and longitude displayed as a link to the Google Maps (after clicking the link, the Google Maps with the exact location will open automatically)
•Altitude (m): The altitude in meters above sea level
•Accuracy (m): The accuracy level in meters.
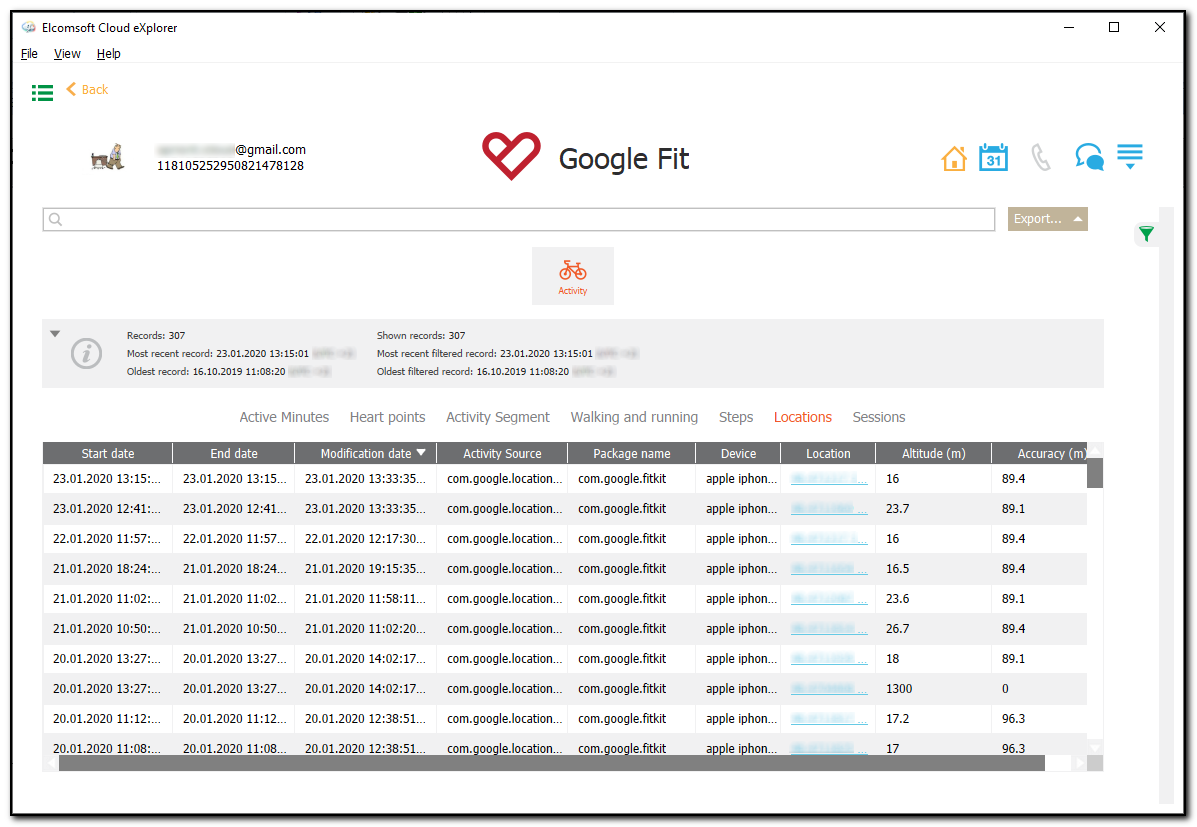
In the Sessions subcategory, you can view the following data:
•Start date: The date, time and timezone the activity session started
•End date: The date, time and timezone the activity session ended
•Modification date: The date, time and timezone of any changes made to the activity session data
•Duration: The duration of the activity session
•Package name: The name of the used Google service
•Activity type: The type of the activity session
•Name: The name of the activity session
•Description: The description of the activity session
•Is deleted: Displays if the activity session is deleted or not
•Start location: The latitude and longitude displayed as a link to the Google Maps (after clicking the link, the Google Maps with the exact start location of the session will open automatically)
•Finish location: The latitude and longitude displayed as a link to the Google Maps (after clicking the link, the Google Maps with the exact finish location of the session will open automatically)
•Total calories (kcal): The caloric output during the activity session (in kcal)
•Route: The activity session route displayed as a link to the Google Maps (after clicking the link, the Google Maps with the route of the session will open automatically).
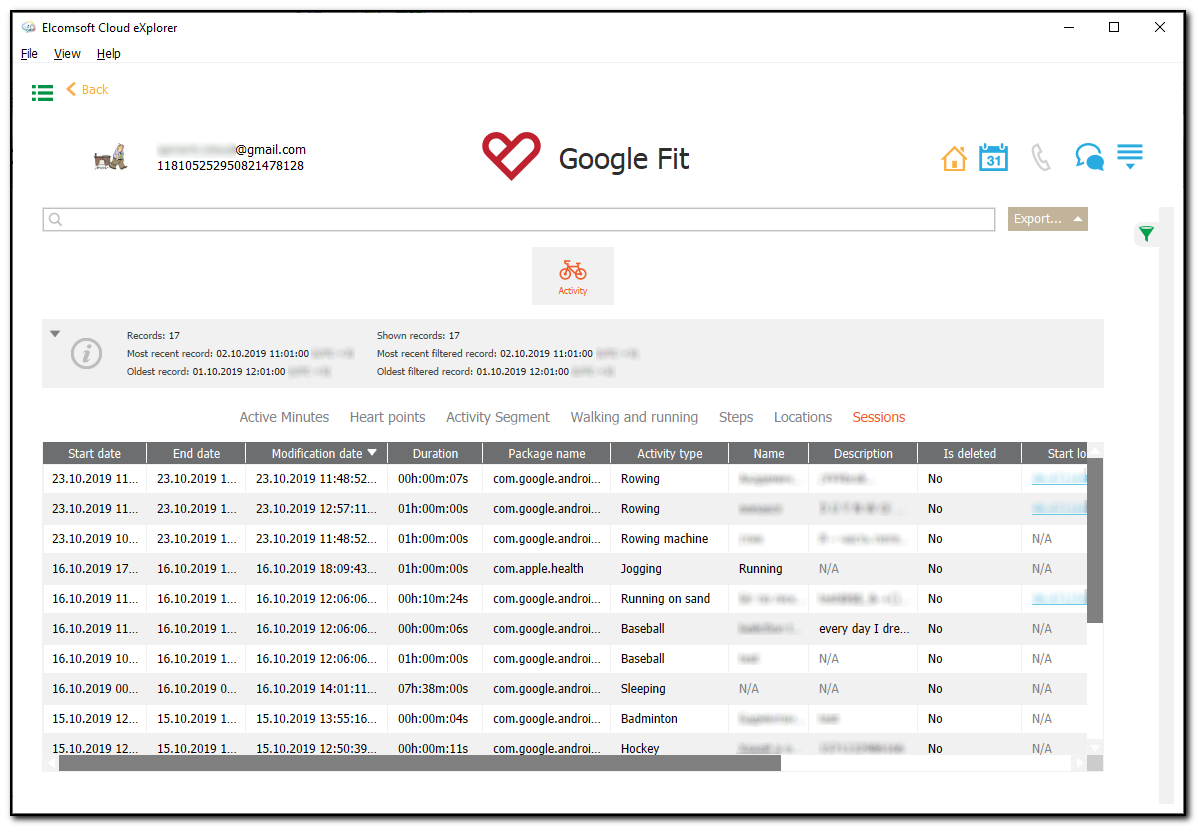
Searching and Filtering
To perform searches in the Google Fit plugin, fill the search field and press the Enter key. The search results will be highlighted in yellow.
To filter out records of the Google Fit plugin, open the Filter pane by clicking the 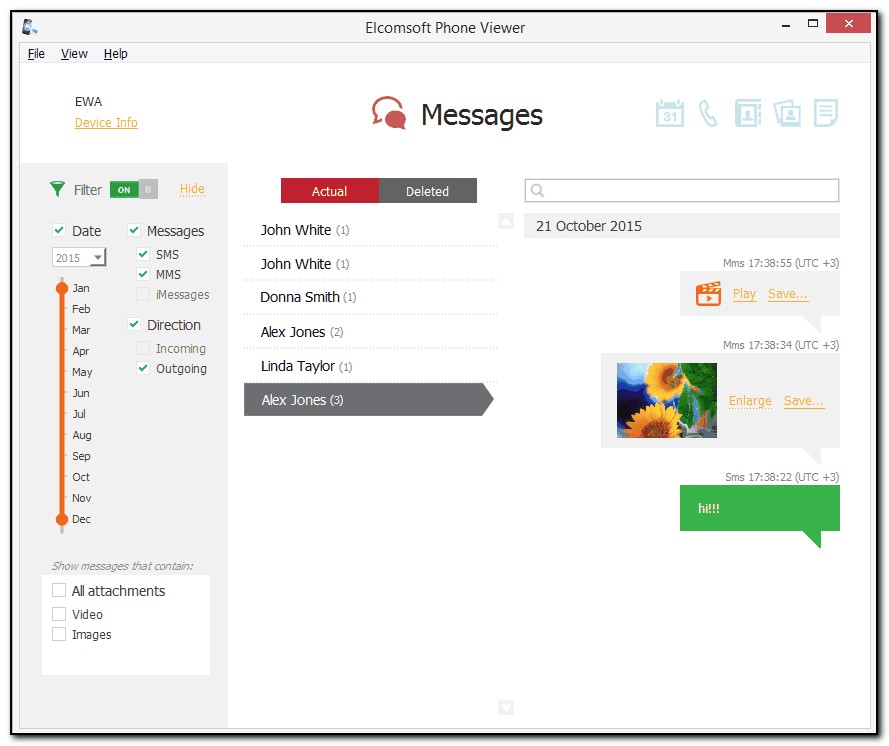 icon on the right.
icon on the right.
Enable filtering by switching the On/Off toggle and define the filtering options:
•Date: filters the activity records by dates. Define the time interval in the From and Until fields.
•Activity Source: filters the activity records by the activity sources available for the certain subcategory. Select the activity source from the list (The Other option is available for the records with no activity source specified).
•Device: filters activity records by the device name available for the certain subcategory. Select the device name from the list (The Other option is available for the records with no device specified).
•Package name: filters Sessions records by the package name available for the Sessions subcategory. Select the the package name from the list.
•Activity type: filters Sessions records by the activity type available for the Sessions subcategory. Select the the activity type from the list.
You can export the data you have filtered. Click Export and select the Filtered option.