The Applications plugin allows you to explore the information on applications installed on the device.
NOTE: This plugin is only available for iOS 7.x.x and higher backups.
When opening the plugin, you have an option to download the additional information about the applications from the internet. Please note that the internet connection is required in order to get the additional information.
For local backups, the following information is available:
•General information:
oApplication icon
oApplication name
oBundle name (for example: Com.google.Maps)
oURL to the application in iTunes
oBundle version
oDate purchased
oDate installed (for iOS device images only)
oDate uninstalled (for iOS device images only)
oAppleID
oCopyright
oVendor
oCategory
oRated
oDate updated
•Additional information that is displayed only if the option to download the detailed information was selected when opening the plugin:
oCompatibility: supported devices
oLanguages
oRequired iOS
oDescription: description of the application
oWhat's New: release notes
oPrice
oCurrency
For iCloud backups, the following information is available:
•General information:
oBundle name (for example: Com.google.Maps)
•Additional information that is displayed only if the option to download the detailed information was selected when opening the plugin:
oApplication name
oBundle name (for example: Com.google.Maps)
oCategory
oRated
oCompatibility: supported devices
oLanguages
oRequired iOS
oDescription: description of the application
oWhat's New: release notes
oPrice
oCurrency
oDate updated
Please note that the additional information downloaded from the Internet corresponds to the most recent version of the application that can be different than the version installed on the device.
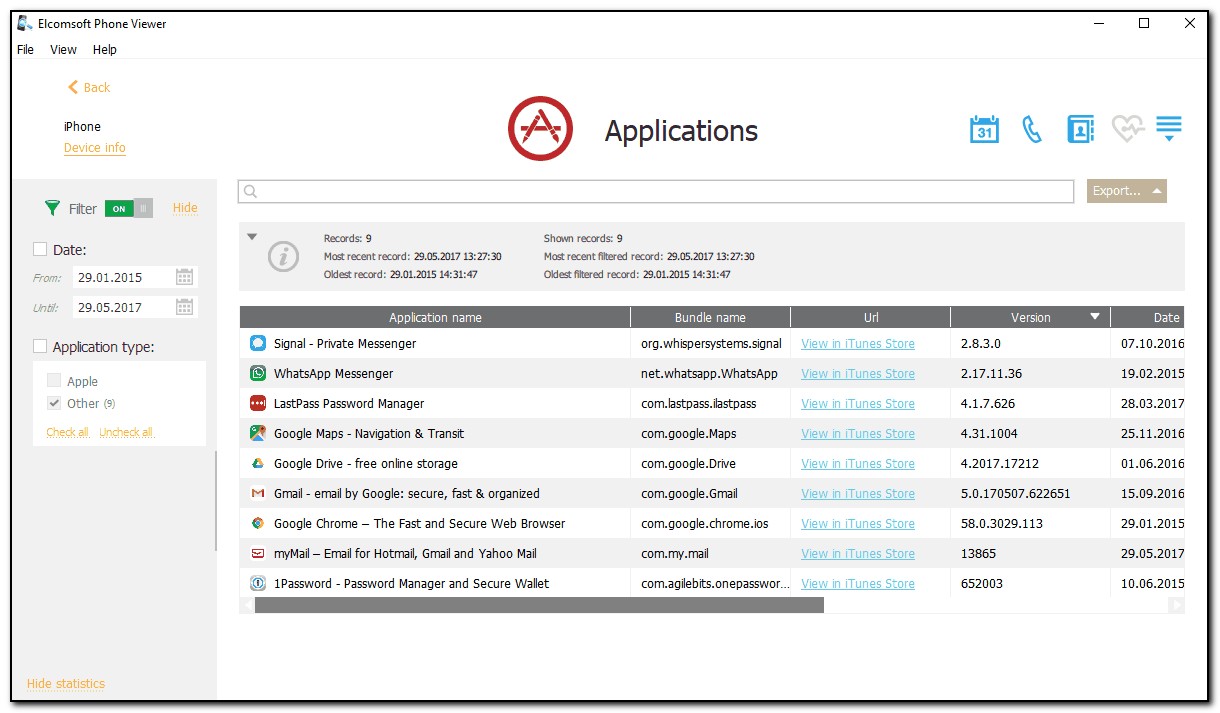
All applications are displayed in a grid. The most recently installed application is displayed on top.
The general information about applications is displayed above the grid:
•Records: total number of applications
•Most recent record: date and time when the most recent application was installed
•Oldest record: date and time when the oldest application was installed
If the filtering is on, you can also view the statistic information on the filtered applications:
•Shown records: number of applications that match the filtering criteria.
•Most recent filtered record: date and time of when the most recent application (among the filtered records) was installed
•Oldest filtered record: date and time when the oldest application (among the filtered records) was installed
To sort the applications in the grid, click the necessary column header.
Searching and Filtering
You can search for applications by all parameters except for date values.
To perform searches in Applications, enter the necessary value in the search field and press Enter. The search results will be highlighted in yellow. The number of search results will be displayed in the search field.
To filter the applications, open the Filter pane by clicking the ![]() icon on the left.
icon on the left.
Enable filtering by switching the On/Off toggle, and define the filtering options:
•Date: filters the applications by installation date. Select the Date check box and then select the From and Until dates in the calendar fields.
•Application type: filters the applications by application type (category). Select the Application type check box and then select the check boxes for the necessary application types.
If you clear any check box for an application type, a negative number will be displayed next to the Application type filter. This number indicates the number of records that are currently not displayed.
Exporting Applications
To export applications, do the following:
1.Click Export.
2.Select one of the following values from the drop-down list: Filtered or All.
3.The Select destination file window will open.
4.In the opened window, select the location in which the file with exported applications will be saved, enter the file name and select the file extension (.xml or .xlsx).
5.Click Save.
6.The file is saved in the selected location.