IE Passwords
When you enter to password-protected Internet site (or specific page) using Internet Explorer, it shows the following prompt:
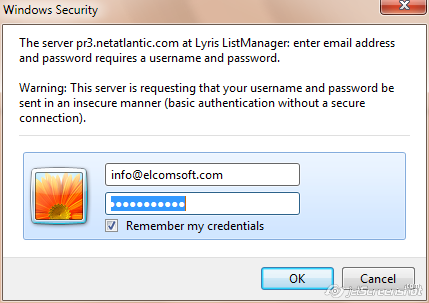
If Remember my credentials option is enabled, and login/password you supplied are correct, the password will be saved (encrypted) in Windows Registry (for older versions of Internet Explorer) or in special files (encrypted) the hard disk (for IE7 and IE8). So next time you will try to access the same page, your login will be already there, but the password will be hidden under the asterisks.
To get a list of all passwords you have saved, press Web Passwords button on the toolbar and IE Password, or select Web Explorer | IE Passwords menu item (actual passwords have been removed from that picture):
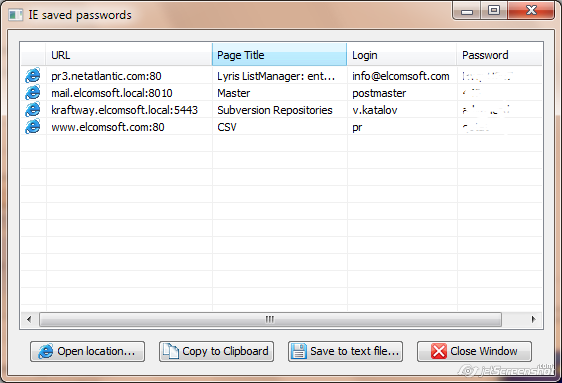
That window has the following columns:
URL: just the address of the site. Please note that in most cases it is not the full address, but just the “root” of the site; the actual URL is not saved in the system at all, and so it cannot be retrieved.
Page Title: actually, it is a Realm that is being set by the server. For FTP sites, it is always empty; for web sites it is typically the title of password-protected page, or sometimes the name of HTML file.
Login: just what it says; the name.
Password: the password (for the user shown in Login).
When any of the passwords is selected (highlighted), you can use the buttons at the bottom of that window:
Open location: shows pop-up menu with the type of the connection (FTP, HTTP or HTTPS). Select an appropriate one, and Internet Explorer will go to that page, applying login and password automatically. Please note that sometimes it doesn’t work (due to the server problems), so if you fail, type the URL and supply login and password (when prompted) manually.
Copy to Clipboard: copies selected password to the Clipboard; press Ctrl-V to paste it where needed.
Save to text file...: saves the list of all passwords (together with URL and logins) to specified file.
IE AutoComplete
Most versions of Internet Explorer have an AutoComplete feature. To enable it, select Tools | Internet Options menu item, go to Content tab, and Settings botton in AutoComplete:
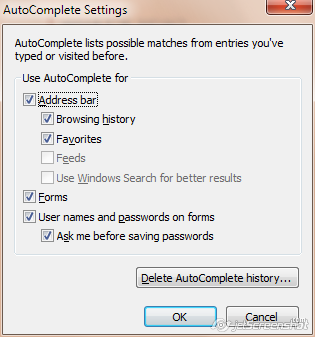
Here you can enable the AutoComplete for Forms and User names and passwords on forms.
EINPB can show all that (saved) information: just press the Web passwords | IE AutoComplete button on the toolbar, or select Web browsers | IE AutoComplete menu item:
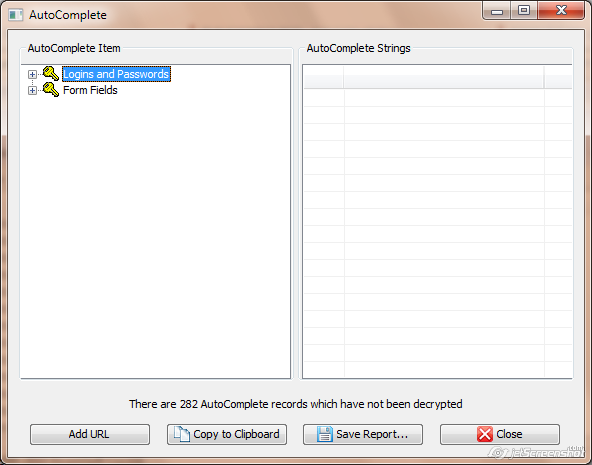
Please note that if you have too much saved AutoComplete strings (a few hundred), you may have to wait (usually, for a few seconds) for that window to appear. Note: if Loading web pages from IE history option is enabled, this process may take much longer (especially on slow Internet connections).
For every entry under Logins and Passwords node, you will see one or two lines in the right window. The first one indicates the login name, and the second one – the password. If there is only one, it means that the password has not been saved.
Under the Form Fields node, field names are shown; for every one, the right window shows the list of strings you ever typed into that field (Internet Explorer saves them all).
Copy to Clipboard button allows copying the selected (at the right) login, password or saved string into the Clipboard.
Save Report button could be used for saving all AutoComplete information into the text (UNICODE) file.
If passwords to some web sites have not been shown here (even if Enable loading from web pages option is enabled), it does not mean that it have not been saved; probably, the URL of these pages just not known to the program (while they should be, for successful decryption). But you can use Add URL button and enter an appropriate link manually; if the password is saved for it, it will be decrypted and shown.
IE Content Advisor
Microsoft Internet Explorer includes Content Advisor that helps to control the Internet content that can be viewed on your computer. To enable it, select Tools | Internet Options, go to Content tab, and press Enable; you will be prompted for supervisor password. Now you can press the Settings button to select ratings, approve or disapprove specific sites, and change the password itself.
If you forgot the supervisor password to IE Content Advisor, it cannot be recovered (because it is not saved at all, just hashed), but EINPB allows to remove or change it. Press Advisor button on toolbar (or Web Browsers | IE Content Advisor menu item):
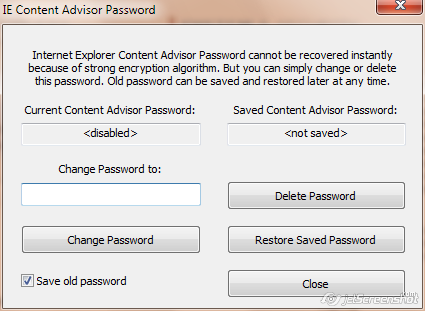
The Current Content Advisor Password field should be shown as <enabled>. Now you can change the password to your own one, or just delete it. If you want to be able to restore the old password, enable the Save old password option (and use Restore Saved Password later, when/if needed). Once you have the new password, you can go to Content Advisor and disable it completely, or just change its settings.
Please note that the password should be changed and deleted when Internet Explorer is not running; also, in some cases you will have to restart your computer for the changes to take effect.