If you already know where the encryption files are (and what are their names), switch to File tree tab in the program. It looks like standard Windows Explorer window: the disk/folder tree is at the left (note: only NTFS partitions are listed), and the right pane shows the list of files in selected folder:
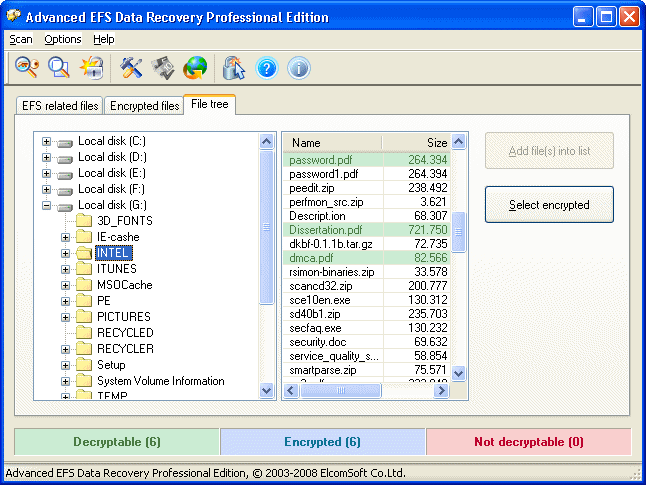
When you change/select the folder at the left, AEFSDR starts to fill the right pane with file names. Encrypted files are being marked with the blue color first, and the program starts analyzing (in the background) whether these files can be decrypted or not using the keys that have been recovered, marks them with green or red color, respectively. Select the files to be decrypted and press Add file into list button (or use Select encrypted to add all encrypted files at once) – and the given files will be added to list at Encrypted files tab. You can also right-click on any folder (in the left pane) and select Scan for encrypted files (recursively) to search for encrypted files only in given folder and all its subfolders. Repeat this steps for all the files you need, and you're ready for decryption.
Note: when you access this tab (File Tree) at the first time after starting the program, the program may "freeze" for a few seconds – this is normal. It just enumerates all logical disks is the system, analyses the file systems and builds the folders/files tree. However, if the program still will not respond after a few minutes, please terminate it (using Task Manager, called via CTRL-ALT-DEL), restart, turn logging on (see Program options for details), switch to File Tree tab again and terminate. Log file will be created; send it to us (the log file can be large, so compress it with ZIP or RAR before sending, please) and we'll investigate the problem and do our best to provide you with a quick fix.